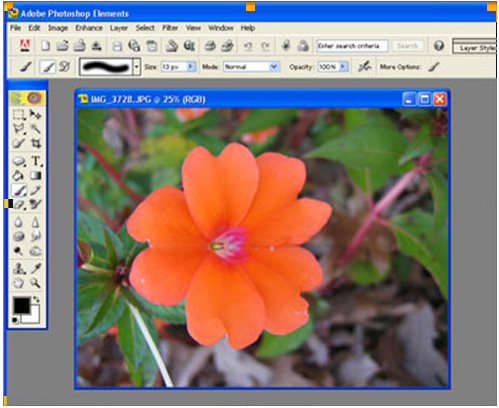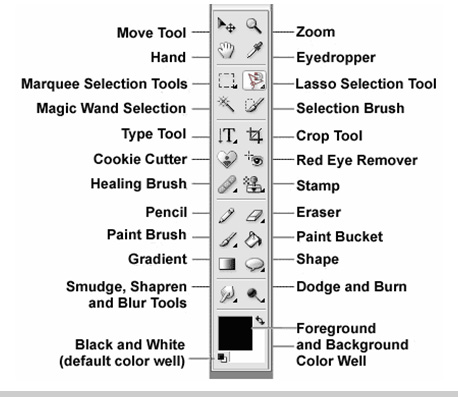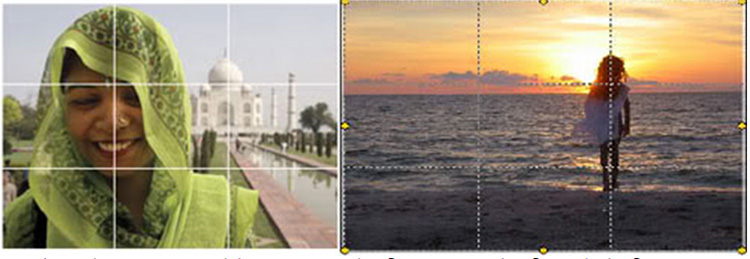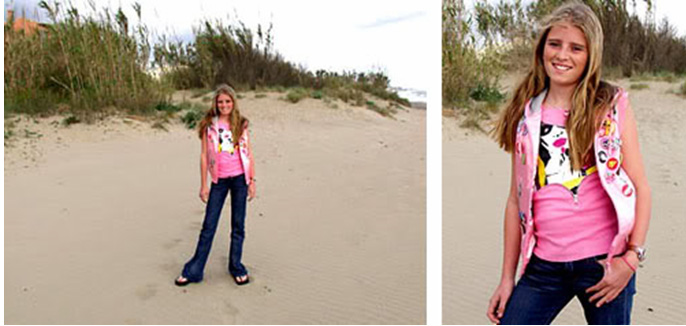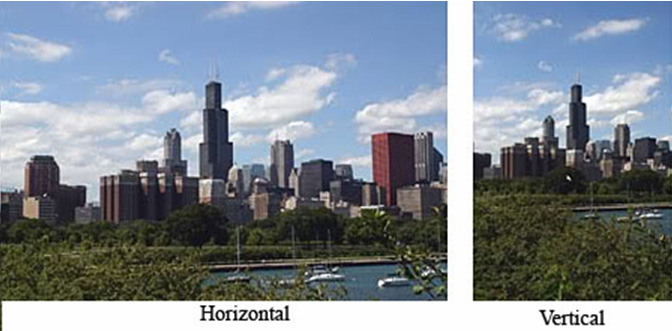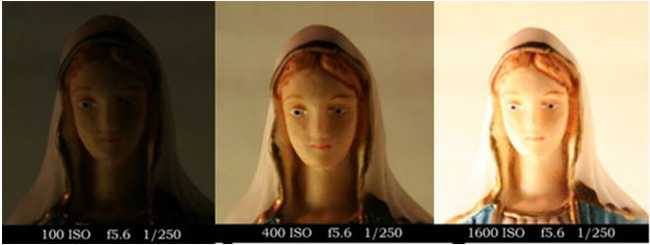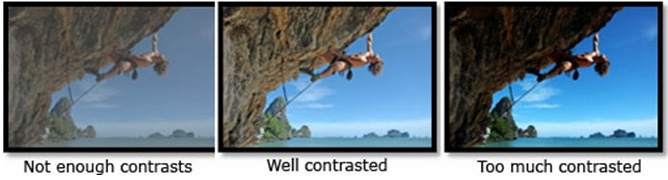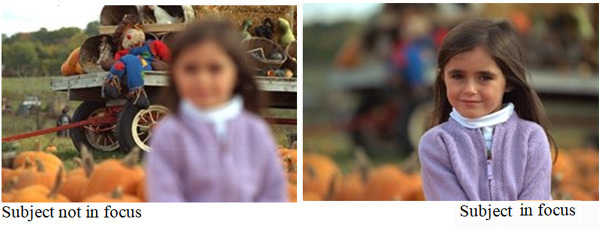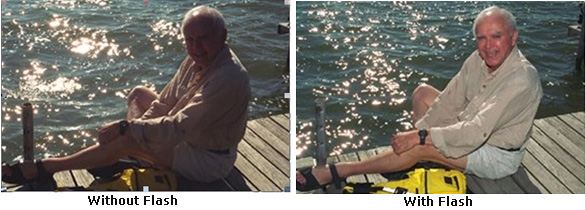আগের পোস্টগুলোতে ডিজিটাল ক্যামেরার বিভিন্ন পার্টস, বাটন ও ফিচার/ফাংশন সম্পর্কে ধারণা দেওয়া হয়েছে, এখন সে ধারণাকে কাজে লাগিয়ে কিভাবে ভালো ছবি তোলা যায় তার কিছু বেসিক কলা-কৌশল নিয়ে আলোচনা করা হয়েছে। ক্যামেরার অটোমুড/সীনমুড দিয়ে বিভিন্ন টেকনিক্যাল সেটিংয়ের সিদ্ধান্ত ক্যামেরার উপর ছেড়ে দেয়া গেলেও গুরুত্বপূর্ণ অনেক বিষয় রয়েছে যা ফটোগ্রাফারকেই সিদ্ধান্ত নিতে হয়। সঠিক সিদ্ধান্ত নির্ভর করে ফটোগ্রাফারের ধারণা, পছন্দ, রুচি, ফ্যান্টাসি ও অভিজ্ঞতার উপর। যেমন ফটোর কম্পোজ, দূরত্ব, এঙ্গেল, পজিশন, ভিউপয়েন্ট, পোস, ওরিয়েন্টেশন, ব্যাকগ্রাউন্ড ইত্যাদি নির্বাচন। তাই সবক্ষেত্রে নিশ্চিতভাবে বলা কঠিন কোনটি সঠিক কোনটি ভুল। এটি একান্তই ফটোগ্রাফারের নিজস্ব সিদ্ধান্ত।
| কম্পোজিশন |
+ |
শট নেওয়ার জন্য কোন দৃশ্য নির্বাচন করার পর ভালো ফটোর জন্য আরো কিছু বিষয় নিয়ে ভাবতে হয়। যেমন দৃশ্যের সাবজেক্টটির উপরে, নিচে, ডানে, বামে কতটুকু এরিয়া ফ্রেমে আসবে, কোন পাশকে ব্যাকগ্রাউন্ডে রাখা হবে, সাবজেক্টটির অবস্থান ফ্রেমের কোন জায়গায় হবে ইত্যাদি। কম্পোজ ফটোগ্রাফির খুবই গুরুত্বপূর্ণ বিষয়, কারণ ফটো তোলার পর গ্রাফিক প্রোগ্রামে এডিট করে কম্পোজের সেটিংগুলো বেশিরভাগ ক্ষেত্রে পরিবর্তন করা সম্ভব নয়। কম্পোজের গুরুত্বপূর্ণ বিষয়গুলো:
|
| এক্সপোজার |
+ |
ফটোগ্রাফিতে “Exposure” বলতে ফিল্ম বা সিসিডি-তে কতটুকু আলো এসে পড়বে তাই বুঝায়। ফটোতে আলোর গুরুত্ব অপরিসীম। সুতরাং ভালো ও সুন্দর ফটো তুলতে হলে প্রত্যক্ষ ও পরোক্ষভাবে আলোকে নিয়ন্ত্রণ করার কৌশল তথা এক্সপোজার সম্পর্কে ধারণা থাকতে হবে। যদিও বিষয়টা কিছুটা টেকনিক্যাল ও জটিল। পাওয়ার এন্ড শ্যুট ডিজিটাল ক্যামেরায় অটোমুডে ক্যামেরা নিজেই Exposure সেটিং করে, তারপরেও এই বিষয়ে কিছুটা জ্ঞান থাকা ভালো। আর যদি এসএলআর ক্যামেরা হয় তবে ম্যানুয়েল এক্সপোজার ব্যাবহারের জন্য ফটোগ্রাফারকে অবশ্যই এ বিষয়ে জানতে হবে। আমরা যদি Exposure-কে একটি ত্রিভুজের সাথে তুলনা করি তবে ত্রিভুজটির তিনটি কোণ হচ্ছে: ISO, Aperture ও Shutter Speed।
Auto Exposure
এই অপশনে ক্যামেরা নিজেই এক্সপোজার সেটিং করে আগেই বলেছি, তবে অটো এক্সপোজারের কলা-কৌশল বুঝলে একে প্রত্যক্ষভাবে বিশেষ করে কমপ্যাক্ট ক্যামেরায় কিছুটা ম্যানিপোলেশন করা সম্ভব। সাধারণত বেশিরভাগ আধুনিক ডিজিটাল ক্যামেরা ফোকাস এরিয়ার বিভিন্ন স্থান থেকে আলোর তথ্য সংগ্রহ করে (সেন্টার পজিশন থেকে বেশি তথ্য সংগ্রহ করে) সবগুলো তথ্যকে average করে exposure সেটিং করে। তথ্যগুলো সংগ্রহ করে শট নেওয়ার সময় শাটার বাটনকে অর্ধেক চাপ দেওয়ার মুহুর্তে। কোন ছবিকে অধিক আলোকিত করার জন্য ফটোর ফোকাস এরিয়া থেকে অধিক অন্ধকারময় আশেপাশের কোন জায়গা ভিউ ফাইন্ডারে সেন্টার ফোকাস করে শাটার বাটনকে অর্ধেক চাপ দিয়ে ধরে রাখুন। শাটার বাটনকে ঠিক ঐ জায়গায় স্থির রেখে ক্যামেরা মুভ করে যে জায়গায় ছবি তুলবেন সেটা ভিউ ফাইন্ডারে ফ্রেম করুন। এবার শাটার বাটনের বাকী অংশটুকু চাপ দিয়ে শট নিন। যেহেতু ক্যামেরা তুলনামূলকভাবে অন্ধকার জায়গার তথ্যের ভিত্তিতে এক্সপোজার সেটিং করেছে সেহেতু আপনার ছবিটা নিয়ম থেকে কিছুটা বেশি আলোময় ও উজ্জল হবে। আবার কোন ছবির উজ্জল আলোকে কিছুটা কমাতে ঠিক উল্টোভাবে অটো-এক্সপোজার ম্যানিপোলেশন করতে পারেন। পরীক্ষা করে দেখুন, টেকনিকটা হয়তো কাজে লাগতে পারে। অটোমুডে ফটো তোলার সময় ফোকাস এরিয়াতে লক্ষ্য রাখবেন যেন সব জায়গায় আলোর পরিমাণ প্রায় একই হয়। যদি একপাশে রোদ, মাঝখানে ছায়া আরেক পাশে অন্ধকার এধরনের জটিল হয়, তখন অটো মুডের এক্সপোজার সেটিং ভুল হতে পারে।
Manual Exposure
ম্যানুয়েল এক্সপোসার নিয়ে প্রথম অধ্যায়ে কিছুটা আলোচনা করেছিলাম। যাদের SLR ক্যামেরা আছে তাদের সুবিধার্থে এখানে আরো বিস্তারিত আলোচনা করার চেষ্টা করব। Shutter Speed হচ্ছে শাটার বাটন চাপ দেওয়ার পর লেন্সের মাধ্যমে আলো প্রবেশের গোলাকার ছিদ্র বা জানালাটি কতোক্ষণ খোলা থাকবে, আর Aperture হচ্ছে আলো প্রবেশের গোলাকার জানালাটির সাইজ (ব্যাস) কত হবে তা নির্ধারণ করা।
Large aperture (জানালার সাইজ বড়) = small f number
Small aperture (জানালার সাইজ ছোট) = larger f number
Shutter Speed-এর সময়কে সেকেন্ডের ভগ্নাংশে প্রকাশ করা হয়।
সাধারণ সূর্যালোকিত দিনে ক্যামেরার ভিউ ফাইন্ডার বা ডিসপ্লেতে যদি ‘125 16’ বা ‘500 8’ প্রদর্শিত হয় তার প্রথম সংখ্যার অর্থ হচ্ছে: Shutter Speed ১২৫ ভাগের ১ সেকেন্ড অথবা ৫০০ ভাগের ১ সেকেন্ড আর ২য় সংখ্যাটিও একটি ভগ্নাংশ যার অর্থ হচ্ছে লেন্সের ফোকাল লেন্থকে গোলাকার জানালার ব্যাস দিয়ে ভাগ করলে ভাগফল হয় ১৬ (80mm/5mm = f16) অথবা 8 (160mm/20mm = f8)।
- Apertures
অ্যাপারচার তথা গোলাকার খোলা জানালার সাইজকে f/number দিয়ে প্রকাশ করা হয়। যেমন: f/2.8, f/4, f/5.6,f/8,f/22 ইত্যাদি। এই নাম্বারের সিরিজ নির্বাচনে প্রতি ধাপে ছোট সংখ্যার দিকে গেলে জানালার সাইজ দ্বিগুণ করে বড় হবে আর বড় সংখ্যার দিকে গেলে প্রতি ধাপে অর্ধেক করে ছোট হবে। উল্লেখ্য, শাটার স্পীড তথা জানালা খোলা থাকার সময়সীমা (½ s – ¼ s – 1/8 s – 1/15 s – 1/30 s – 1/60 s – 1/125 s – 1/250 s – 1/500 s) প্রতি ধাপে দ্বিগুণ করে বাড়ে বা অর্ধেক করে কমে। সুতরাং যদি অ্যাপারচার ভ্যালু এক ধাপ পরিবর্তন করে জানালার সাইজ অর্ধেক ছোট করা হয় এবং সেইসাথে শাটার স্পীডের ভ্যালু এক ধাপ পরিবর্তন করে জানালাটি খোলা রাখার সময় দ্বিগুণ করা হয় তাহলে প্লাসে-মাইনাসে মিলে আলোর এফেক্ট আগের মতই থাকবে। এটাই Aperture এবং Shutter Speed এর পারষ্পরিক সম্পর্ক।
এদের প্রয়োগ সম্পর্কে আলোচনা করার আগে আরেকটি জিনিস পরিষ্কার হওয়া দরকার – Depth of Field। ফটোগ্রাফীতে ডেফথ অফ ফিল্ড বলতে বুঝায় ছবির কতটুকু দূরত্ব বা পরিমাণ ফোকাসের আওতায় আসবে তা নির্ধারণ করা। Large depth of field বলতে বুঝায় ছবির সাবজেক্ট ও সাবজেক্টের কাছের ও দূরের প্রায় সবকিছুই ফোকাসে আসবে। এভাবে ছবির Depth of Field বাড়াতে হলে Aperture তথা গোলাকার খোলা জানালা’র সাইজ ছোট করতে হবে অর্থাৎ f/number বড় হবে।

বাম পাশের ফুলের শট নেওয়া হয়েছে aperture f/2.8 দিয়ে, ফলাফল Small depth of field, শুধু ফুলটি ফোকাসের মধ্যে এসেছে, এর পেছনের কিছু আসে নাই। ডান পাশের শট নেওয়া হয়েছে aperture f/16 দিয়ে। ফলাফল Large depth of field, কাছের ও দূরের সবকিছুই ফোকাসের আওতায়। শুনতে কিছুটা অযৌক্তিক হলেও মনে রাখার চেষ্টা করুন:
Large Aperture = Large Hole = Low Number = Small Depth
Small Aperture = Small Hole = High Number = Large Depth
আমরা এখন বলতে পারি, Depth of Field নির্ভর করে দুটি বিষয়ের উপর: সাবেজক্ট থেকে ক্যামেরার দুরত্ব ও Aperture সেটিং।
- Shutter Speed
আমরা জানি শাটার স্পীড ও অ্যাপারচার দুটোই আলোর পরিমান কমানো-বাড়ানোর টুলস। Aperture আলো প্রবেশের ছিদ্র ছোট-বড় করে আর Shutter Speed আলো প্রবেশের ছিদ্রটি অল্প-বেশি সময়ের জন্য খোলা রেখে আলোর পরিমান নিয়ন্ত্রন করে। সাবজেক্ট যেখানে গতিশীল সেখানে Aperture-এর পরিবর্তে Shutter Speed দিয়ে আলোর পরিমান নিয়ন্ত্রন করা হয়। সাধারণত চলন্ত গাড়ি, খেলাধুলা, শিশুদের দৌড়-ঝাপের শট fast shutter speed-এ নিলে ছবি ভালো হয়।
দ্রুত ও ধীর গতির শাটার স্পীডের পার্থক্য বুঝার জন্য নিচের ছবিটি দেখুন:

একই ফোয়ারার দুটি ছবি। বাম পাশের ছবিটি দ্রুত শাটার স্পীডে শট নেওয়া – ৫০০ ভাগের ১ সেকেন্ডের জন্য লেন্সের মধ্য দিয়ে সেন্সরে আলো প্রবেশের ছিদ্রটি খোলা ছিল। পানির প্রতিটি বিন্দু বাতাসে ভাসমান অবস্থায় দেখা যাচ্ছে। ডান পাশের ছবিটি স্লো শাটার স্পীডে (৩০ ভাগের ১ সেকেন্ড) তোলা হয়েছে। উল্লেখ্য, স্লো শাটার স্পীডের সময় ক্যামেরা ট্রিপড বা কোন কিছুর উপর রেখে শট নেওয়া ভাল। অন্যথায় হাত কেঁপে ছবি ঝাপসা হওয়ার সম্ভাবনা বেশি।
- ISO (Sensitivity)
ডিজিটাল ক্যামেরায় CCD বা CMOS সেনসর কতখানি সংবেদনশীল বা আলোর স্পর্শে কত তাড়াতাড়ি রিয়্যাক্ট করবে তা ISO সংখ্যা দিয়ে নির্ধারণ করা হয়। Low ISO Rating-এর অর্থ এটা কম সংবেদনশীল অর্থাৎ যথার্থ এক্সপোজারের জন্য বেশি আলোর প্রয়োজন হবে। High ISO Rating-এর বেলায় হবে ঠিক উল্টো। সাধারণত ISO 100 – ISO 400 ব্যবহার হয় বেশি। ISO Rating যত বেশি হবে ক্যামেরা কম আলোর ছবি তত বেশি ভালো তুলতে পারবে। তা ছাড়া দ্রুত শাটার স্পীডে শট নেওয়ার সময়ও ISO Rating বেশি রাখতে হয়। High ISO Rating-এর নেতিবাচক দিক হচ্ছে ফটোতে কিছুটা ‘noise’-এর সৃষ্টি হয়।
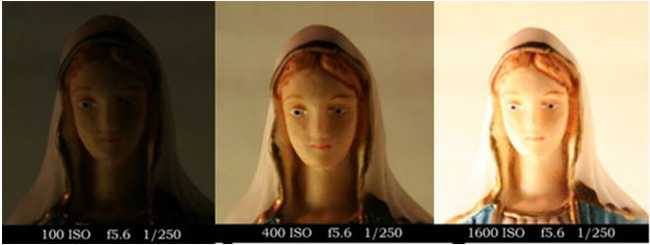
একই ফটো – তিন রকমের ISO (100, 400, 1600) দিয়ে শট নেওয়া।
- Contrasts and colours
Contrast বলতে কোন ছবির brightest এবং darkest রংয়ের ঘণত্বের পার্থক্যকে বুঝায়।
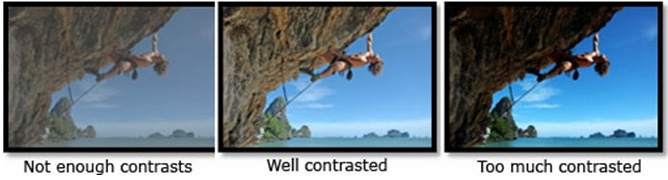
আলোর উৎস, পরিমাণ, বিন্যাস এবং সঠিক এক্সপোজের সমন্বয়েই সম্ভব Balance contrast and color।
প্রয়োজন ছাড়া ম্যানুয়েল এক্সপোজার ব্যবহার না করাই ভালো। লেটেস্ট মডেলের ক্যামেরা অটোমুডে বেশিরভাগ ক্ষেত্রে সঠিক এক্সপোজ করে। যদি অটোমুডে ছবি আপনার মনের মত না হয় তখন ম্যানুয়েল এক্সপোজার এক্সপেরিমেন্ট করে দেখতে পারেন। ইদানিং এডভান্সড কমপ্যাক্ট ক্যামেরাতেও আংশিক ম্যানুয়েল এক্সপোজারের সুবিধা থাকে। কোন নির্দিষ্ট ISO, Aperture এবং Shutter Speed-ভ্যালুতে আপনার ক্যামেরাতে একটি ফটো যে কোয়ালিটির উঠেছে, আরেকজনের ক্যামেরায় একই এক্সপোজার ভ্যালুতে ফটোটি একই কোয়ালিটির হবে তেমন কোন গ্যারান্টি নেই। ক্যামেরার মডেল, ফিচার ও লেন্সের উপর ভিত্তি করে এক্সপোজার ভ্যালু একই হলেও ফটোর কোয়ালিটির তারতম্য হতে পারে।
- ফোকাস লক
সাধারণত ক্যামেরার অটোমুড ভিউয়ের সেন্টার এরিয়াতে যা থাকে তাকেই ছবির মূল বিষয় মনে করে স্বয়ংক্রিয়ভাবে ফোকাস করে। তাই ছবির মূল বিষয় যদি ভিউয়ের সেন্টার এরিয়ার বাইরে থাকে তখন আপনাকে প্রথমে মূল টার্গেটকে ভিউয়ের সেন্টার এরিয়াতে পজিশন করে ফোকাস লক করতে হবে, এরপরে ক্যামেরা সামান্য মুভ করে মূল টার্গেটকে ভিউয়ের পছন্দনীয় এলাকায় পজিশন করে শট নিতে হবে। মনে করুন আপনি সাবজেক্টকে ছবির ডান পাশে রাখতে চান। এইক্ষেত্রে ফোকাস লক করার তিনটি ধাপ: ১) প্রথমে সাবজেক্টকে ভিউয়ের মাঝখানে রেখে শাটার বাটন অর্ধেক চাপ দিয়ে সেই পজিশনে ধরে রাখুন; ২) এই অবস্থায় ক্যামেরাকে সামান্য মুভ করে সাবজেক্টকে ভিউয়ের ডান পাশে নিয়ে যান; ৩) এবার শাটার বাটনের বাকী অংশ অর্থাৎ পুরোটাই চাপ দিয়ে শট নিন। এখন যে ছবিটা আসল তার সাবজেক্ট ছবির ডান পাশে এবং ফোকাস করা।
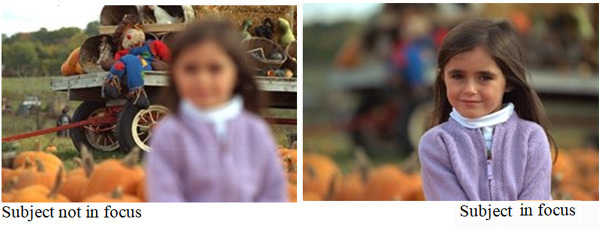
- আউটডোর ফ্লাশ
সাধারণত পরিমিত আলোর অভাব হলে আমরা ফ্লাশ ব্যবহার করি। এমনকি খুবই উজ্জল সূর্যের আলোতেও অনেক সময় ফ্লাশ ব্যবহার করতে হয়। বিশেষ করে যখন সূর্য সাবজেক্টের পেছনে থাকে। কারণ তখন সাবজেক্টের সামনে গাঢ় ছায়ার সৃষ্টি হয়।
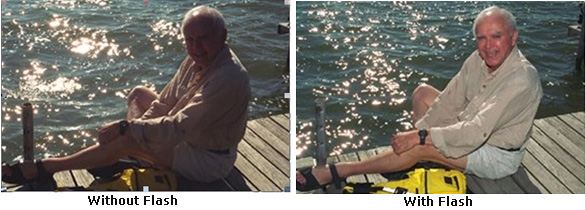
- Auto Mode
কমপাক্ট ক্যামেরার সবচেয়ে বেশি ব্যবহৃত অপশন অটো মুড।
- ক্যামেরা অন করে অটো মুড নির্বাচন করুন। বেশির ভাগ ক্যামেরায় ডিফল্ট অপশন হিসাবে অটোমুড সিলেক্ট করা থাকে।
- দৃশ্যের সাবজেক্ট অর্থাৎ গুরুত্বপূর্ণ বস্তু/ব্যক্তিকে ভিউফাইন্ডার/মনিটরের মাধ্যমে ফোকাস এরিয়াতে (সেন্টার পয়েন্ট) কম্পোজ করুন।
- শাটার বাটনকে অর্ধেক (উচ্চতার ৫০%) চাপ দিয়ে এই জায়গায় কয়েক মুহুর্তের জন্য স্থির রাখুন। ক্যামেরা এখন ফোাকাস এরিয়ার পারিপার্শ্বিক তথ্যের ওপর ভিত্তি করে আপনার নির্বাচিত দৃশ্যের ছবির জন্য প্রোগ্রাম সেটিং করবে। যখন দেখবেন কম্পোজ ফ্রেমের রং পরিবর্তন হয়েছে বা একটা বিপ দিয়েছে, তার অর্থ ক্যামেরা রেডি।
- এখন শাটার বাটনের বাকী অর্ধেক চাপ দিন। ক্যামেরা ছবিটি উঠিয়ে মেমোরিতে সেভ করবে। ঠিক এই মুহুর্তে ক্যামেরা একটি বিপ দিতে পারে।
- ভিউ/প্লে অপশন নির্বাচন করে ছবিটি মনিটরে দেখতে পারেন।
উল্লেখ্য, বিভিন্ন দৃশ্যের ছবির জন্য সরাসরি প্রি-প্রোগ্রাম সীন মুড থেকে অপশন সিলেক্ট করবেন যদি সে ধরনের মুড আপনার ক্যামেরায় থাকে। যেমন: Portrait , Sports , Sunset , Night Scene, Macro, Landscape ইত্যাদি এতে ক্যামেরার জন্য এক্সপোজ করা সহজ হয়।
|
| গ্রাফিক্স সফটওয়্যার – ফটো এডিট |
+ |
অনেকসময় ছবির সামান্য ডিফেক্ট গ্রাফিক সফটওয়্যারের মাধ্যমে সহজেই ঠিক করা যায়। সাধারনত সব ডিজিটাল ক্যামেরার সাথে একটি গ্রাফিক সফটওয়্যার দেওয়া হয়। এটি কমপিউটারে ইনস্টল করে ফটো এডিটের কাজে ব্যবহার করা যায়। আপনার গ্রাফিক প্রোগ্রামকে বুঝতে হলে প্রোগ্রামের গাইড বা Help অপশনে গিয়ে বিস্তারিত পড়ুন। বিভিন্ন গ্রাফিক প্রোগ্রামের ইন্টারফেইস ও ফিচার-টুলসের মধ্যে কিছুটা পার্থক্য থাকলেও বেসিক ফাংশন প্রায় একই। আমি এখানে Photoshop দিয়ে ফটো এডিটের কয়েকটি বেসিক ফাংশন সংক্ষেপে বর্ণনা করব। যাতে আপনার ডিজিটাল ক্যামেরার গ্রাফিক প্রোগ্রামকে বুঝতে সুবিধা হয়।
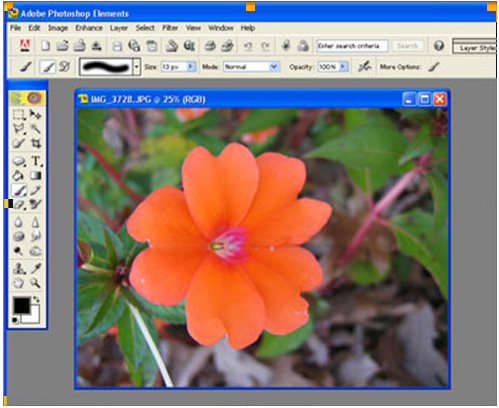 ছবির আউটপুট কোয়ালিটির মাপকে রেসুলেশন দিয়ে প্রকাশ করা হয়। PPI (pixels per inch) দিয়ে স্ক্রীন রেসুলেশন ও DPI (dots per inch) দিয়ে প্রিন্ট রেসুলেশন বুঝানো হয়। ভালো কোয়ালিটির প্রিন্টের জন্য সাধারনত DPI হয়ে থাকে ৩০০ ও স্ক্রীন ডিসপ্লের জন্য DPI সাধারনত ১০০ এর নিচে হয়ে থাকে। মনে রাখবেন, মনিটরের কোয়ালিটি ও সেটিংয়ের উপর ভিত্তি করে একই ছবির সাইজ বিভিন্ন কমপিউটারে বিভিন্ন রকম দেখাতে পারে। ছবির ফাইল ফরমাটের উপর ভিত্তি করে ছবির ফাইল সাইজ ও কোয়ালিটির সামান্য তারতম্য হয়। ছবির উল্লেখযোগ্য ফাইল ফরমাট হচ্ছে : JPEG, TIFF, PSD, PDD, BMP, PNG। সাধারনত বেশির ভাগ ক্যামেরার ডিফল্ট ফরমাট হচ্ছে JPEG। ছবির কোয়ালিটিকে সন্তোষজনক মানে রেখে ফাইল সাইজ ছোট রাখার জন্য JPEG ফরমাট সবচেয়ে ভালো। ওয়েব ও অনলাইনে ব্যবহারের জন্য ব্যবহৃত ছবির ফাইল ফরমাট JPEG, PNG, অথবা GIF। প্রিন্টের জন্য ব্যবহৃত ফাইল ফরমাট TIFF বা JPEG। পরবর্তীতে এডিটিং করতে হলে প্রোগ্রামের নিজস্ব ফরমাট প্রযোজ্য, যেমন: ফটোশপের জন্য PSD। ছবির অরজিনাল কপি সবসময় আলাদা ফোল্ডারে রাখা ভালো। কোন ছবিকে এডিট করতে হলে ছবিটি ওপেন করে মূল নামের সাথে ‘Copy’ যোগ করে বা অন্য কোন নাম দিয়ে এবং ফাইল ফরমাট নির্বাচন করে আলাদাভাবে সেভ করুন। এডিট করার সময় যদি ছবিটি নষ্ট হয়ে যায় অরজিনাল কপি থেকে ওপেন করে আবার শুরু করতে পারবেন।
ফটো এডিটরের সাধারণ টুলসগুলো চিনে রাখুন এবং এগুলোর এফেক্ট পরীক্ষা করে দেখুন।
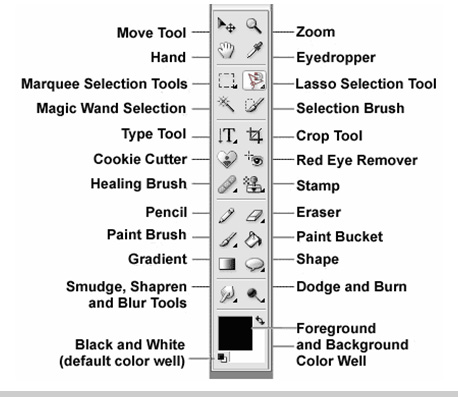 সাধারণত ফটো এডিটটের যে কাজগুলো সচরাচর করতে হয় সেগুলো সম্পর্কে একটি সংক্ষিপ্ত ধারণা এখানে দেওয়া হল:
- ছবির সাইজ পরিবর্তন করা
কোন ডিজিটাল ক্যমেরার রেসুলেশন কত মেগাপিক্সেল তার উপর নির্ভর করে ছবির সাইজ কত বড় হবে। বেশিরভাগ ক্যামেরায় ডিফল্ট সাইজ থাকে খুবই বড়, বিশেষ করে ১০ মেগাপিক্সেলের উপরের ক্যামেরাগুলোতে ছবির সাইজ খুবই বড় হয় যা বাস্তবে আমাদের প্রয়োজন হয় না। এসব ছবি মেমোরিতে জায়গা নেয় বেশি, ইমেইলে পাঠাতে ও ওয়েব সাইটে আপলোড করতে সমস্যা হয় এবং ডাউনলোডেও সময় নেয় বেশি। ফটো তোলার আগেই ক্যামেরার সাইজ অপশনে সাইজ নির্বাচন করা যায় অথবা পরবর্তীতে গ্রাফিক প্রোগ্রামে রিসাইজ করা যায়। ছবিকে অর্জিনাল সাইজ থেকে ছোট করলে কোয়ালিটির তেমন তারতম্য হয় না, তবে অর্জিনাল সাইজ থেকে বড় করলে কোয়ালিটি নিম্নমানের হয়ে যায়। ছবির কোনকিছু বাদ না দিয়ে এবং ছবির মান ধরে রেখে সাইজ পরিবর্তন করার জন্য গ্রাফিক প্রোগ্রামটিতে আপনার ছবিটি ওপেন করুন। তারপর Image মেনু থেকে Image Size-এ ক্লিক করুন। এবার ও Constrain Proportions ও Resample Imag-এর বামে টিক চিহ্ন না থাকলে টিক চিহ্ন দিয়ে নিন। Resample Image-এর নিচের ড্রপ ডাউন মেন্যু থেকে Bicubic Sharper সিলেক্ট করে দিন। ২০০০ পিক্সেলের একটা ছবিকে আপনি ৫০০ পিক্সেলে নিতে চাইলে Image Size-এর Pixel Dimension থেকে Width-এর পরের বক্সে ৫০০ লিখতে হবে। বক্সে নিচে Constrain Proportions অপশনে টিক চিহ্ন দেওয়া থাকলে Image Height স্বয়ংক্রিয়ভাবে পরিবর্তন হয়ে যাবে। ছবির ওপর-নিচের সাইজ সমানুপাতিক রাখার জন্য Constrain Proportions অপশনটিতে অবশ্যই টিক চিহ্ন দিয়ে রাখতে হয়। পরবর্তী সময়ে একইভাবে ছবি ছোট-বড় করার প্রয়োজনে উপরোক্ত সেটিংটি ডিফল্ট করে নেওয়া যেতে পারে। ফলে ছবি ছোট-বড় করার ক্ষেত্রে কেবল ছবির Width সাইজ পরিবর্তন করলেই হবে। ডিফল্ট সেটিংস করতে ফটোশপে থাকা অবস্থায় ছবি ছোট বা বড় করার যেকোনো একটা সেটিংস সেট করার পর EDIT মেন্যুতে যান। Preferences থেকে General ট্যাবে যান, বা CTRL+K চাপুন। সেখানে Image Interpolation নামের অপশনে Bicubic Better সিলেক্ট করে ওকে দিয়ে বের হয়ে আসুন।
- ছবি ক্রপ করা
এটা আপনাকে ছবির নির্দিষ্ট অংশ (সাবজেক্ট) select করে, বাকী অপ্রয়োজনীয় অংশটুকু বাদ দিতে সাহায্য করবে। মনে রাখবেন, এই টুল দিয়ে ক্রপ করলে ছবির ডাইমেনশন (দৈর্ঘ্য-প্রস্থ) ও পরিবর্তন হবে। ছবিটি ফটোশপে খুলে toolbox থেকে crop tool নির্বাচন করুন। এবার ছবির উপর মাইস দিয়ে drag করে ছবির কাঙ্খিত অংশটুকু যতটুকু আপনি আপনার ছবিতে রাখতে চান সিলেক্ট করুন। মাউস ক্লিক ছেড়ে দিলেই নির্বাচিত অংশটুকু highlight করে দেখাবে, বাকীটুকু কালচে দেখা যাবে। এবার কিবোর্ডে Enter চাপলেই কালচে অপ্রয়োজনীয় অংশটুকু ডিলিট হয়ে যাবে।
ফটোশপে ক্রপ টুলের সাহায্যে ইমেজের নির্দিষ্ট অংশ সিলেক্ট করে সরাসরি আলাদা ডকুমেন্ট তৈরি করার পাশাপাশি ডকুমেন্টটির আকারও নির্ধারণ করা যায়। ডাইমেনশন নির্বাচন করতে ক্রপ টুলটি সিলেক্ট করার পর টাইটেল বার থেকে রিফঃয ও যরমযঃ-এর টেক্সট বক্সে ডকুমেন্টে আকার নির্ধারণ করার পর ক্রপ টুলের সাহায্যে ইমেজের নির্দিষ্ট কোনো অংশ সিলেক্ট করে এন্টার চাপতে হবে। প্রিন্টের জন্য ছবির সঠিক ডাইমেনশন গুরুত্বপূর্ণ। ছবির নির্বাচিত অংশের দৈর্ঘ্য ও প্রস্থের মধ্যে সমন্বয় রাখার জন্য options bar-র aspect ratio থেকে প্রিন্ট সাইজ নির্বাচন করতে পারেন। তাছাড়া প্রিন্টের জন্য ছবিতে সবসময় সাবজেক্টের উপরে ও নিচে কিছু জায়গা থাকা উচিত।
- ছবিতে Contrast পরিবর্তন করা
দুপুরের তীব্র সূর্যালোক বা অন্য কোন কারণে অনেক সময় ছবি জ্বলে যায়৷আবার অনেক সময় বিপরীত কারণে ছবিতে একটু অন্ধকার ভাব আসে৷ গ্রাফিক্স সফটওয়্যারে Contrast পরিবর্তন করে ছবির এই ত্রুটিকে অনেকাংশে ঠিক করা সম্ভব। অ্যাডোবি ফটোশপে ছবিটি ওপেন করুন৷ মেনু বার থেকে Image>Adjustments->Brightness/ Contrast-এ ক্লিক করুন৷পুরো ছবির বা ছবির অংশ বিশেষের কনট্রাস্ট ও ব্রাইটনেস কমিয়ে বাড়িয়ে পরীক্ষা করে দেখুন৷ Brightness ও Contrast-এর সঠিক সমন্বয়ে ছবিটিকে বা ছবির সেই অংশটুকুর আলো সঠিক পর্যায়ে নিয়ে আসুন। এভাবে সবশেষে Image>Adjustments->Levels… ওপেন করে অটো লেভেল প্রয়োগ করে আলোর উজ্জ্বলতা সমন্বয় করতে পারেন। এটি ছবির অন্যান্য অংশের সাথে সাবজেক্টের আলোর সমন্বয় করতে সহায়তা করবে।
- বাঁকা ছবি সোজা করা
ক্যামেরায় ছবিটি যদি বাঁকা আসে, তাহলে ফটোশপে বাঁকা ছবিটিকে সহজেই সোজা করতে পারেন৷ Image>Rotate Canvas>Arvitrary… অথবা ছবিটিকে মার্ক করে Edit->Free transform-এ ক্লিক করলে ছবির সীমানা সিলেক্ট হয়ে যাবে৷ এবার মাউসের সাহায্যে ছবিটিকে সোজা করা যাবে৷
- রেড আই রিডাকশন
অনেক সময় ছবি তোলার পর দেখা গেল ছবির মানুষটির চোখের মণি লাল এসেছে যা দেখতে ভৌতিক৷ আসলে এটি ঘটে আমাদের চোখের মণি থেকে রিফ্লেক্টরের কারণে৷ যে ছবির রেড আই স্পট দূর করতে হবে তা খুলুন। এখন টুল বক্স থেকে color replacement টুলটি সিলেক্ট করুন। লক্ষ্য রাখবেন, টুলস বারে যেন mode: color এবংsampling: continuous সিলেক্ট করা থাকে। চোখের লাল অংশটি সিলেকশান করুন। Color replacement tool দিয়ে এখন সিলেকশানের ভেতর ব্রাশ করুন, দেখবেন চোখটি প্রাকৃতিক হয়ে গেছে৷
- মুখের দাগ
Spot healing Brush Tool বা এ জাতীয় টুল দিয়ে মুখের সামান্য দাগ মুছে ফেলা যায়। এই ব্রাশটি মুখের যে জায়গায় পরিষ্কার প্রথমে সেখানে ক্লিক করে এরপর দাগের ওপর ক্লিক করলে পরিষ্কার মুখের মত হবে। তবে দাগ বেশি বড় হলে তা উঠাতে একাধিক পদ্ধতি ব্যবহার করতে হবে।
|
| শেষ কথা |
+ |
ডিজিটাল ক্যামেরায় তোলা ছবিতে সামান্য ত্রুটি ((Contrast, Red Eye, Spot, Size ইত্যাদি) থাকলে গ্রাফিক্স প্রোগ্রামে সেগুলো সংশোধন করা যায়। যাদের কমপিউটার নেই তারা ছবি তোলার আগে একটু সময় নিয়ে ছবির সাইজ, কোয়ালিটি ইত্যাদি অপশন সিলেক্ট করুন, তারপর চেষ্টা করুন যাতে ছবিতে কোন ত্রুটি না থাকে। যদি পর্যাপ্ত মেমোরি থাকে সাইজ, এক্সপোজ, কম্পোজ ইত্যাদি সামান্য পরিবর্তন করে একই দৃশ্যের একাধিক ছবি তুলুন। পরে ভালো ছবিটি রেখে বাকীগুলো ডিলিট করুন। প্রযুক্তির বেলায় শেষ কথা বলতে কিছু নেই। Face Detection, Blink detection, Smart Auto scene selectio, Smile Detection, Wi-Fi, GPS, HD Output, Touchscreen ইত্যাদি নতুন নতুন ফিচার নিয়ে নতুন মডেলের ক্যামেরা বাজারে আসছে, আসবে। তবে ভালো ছবির ব্যাপারে শেষ কথা হচ্ছে, ভালো ছবি শুধু ক্যামেরার জন্য হয় না, এর জন্য প্রয়োজন ক্যামেরার পিছনে একজন দক্ষ মানুষ। চেষ্টা ও প্রাকটিসই একজন মানুষকে দক্ষ করতে পারে। এজন্য ডিজিটাল ক্যামেরা পারফেক্ট। বিভিন্নভাবে এক্সপেরিমেন্ট করুন, ছবি ভালো না হলে ডিলিট করুন, অতিরিক্ত কোন খরচ নেই। আপনার ক্যামেরায় যেসব ফিচার/ফাংশন আছে সেগুলো সঠিকভাবে ব্যবহার করুন।
ক্যামেরা ও ফটোগ্রাফের ওপর যেখানে বড় বড় বই লেখা হয় সেখানে কয়েকটি পোস্টের মাধ্যমে বিস্তারিত লেখা অসম্ভব। ইদানিং বেশির ভাগ লোকেই মোবাইল ফোনের ক্যামেরা দিয়ে সাধারণত দৈনন্দিন জীবনের ছবি তোলে। আধুনিক মোবাইল ফোনের ক্যামেরাগুলোও ভালো যদিও পূর্ণাঙ্গ ডিজিটাল ক্যামেরার সব অপশন থাকে না। ফোন-ক্যামেরা, কমপ্যাক্ট বা DSLR যাই ব্যবহার করুন না কেন আশা করি ক্যামেরা ও ফটোগ্রাফের বেসিক ধারণার ওপর লেখা এই কয়েকটি পোস্ট সবার কাজে লাগবে। আশা করি ডিজিটাল ক্যামেরা দিয়ে জীবনের মধুরতম স্মৃতি ও গুরুত্বপূর্ণ মুহুর্তগুলোকে আরো সুন্দর ও সাবলীলভাবে স্বপ্নীল এলবামে সাজিয়ে রাখতে লেখাগুলো সবার উপকারে আসবে।
|
এই সাইটে প্রকাশিত ডিজিটাল ক্যামেরা ও ফটোগ্রাফ সম্পর্কিত সবগুলো পোস্টের সংযোগ এখানে দেওয়া হল:
- ডিজিটাল ক্যামেরা: বেসিক ফিচার ও ফাংশন
- ডিজিটাল ক্যামেরা ম্যানুয়েল
- ফটোগ্রাফি টিউটোরিয়েল
- ফটোগ্রাফির ১২০ টিপস্
তথ্যসূত্র:
ইন্টারনেট ও পত্রপত্রিকা,
Digital Photography For Dummies,
Digital Camera Techniques by John Kim